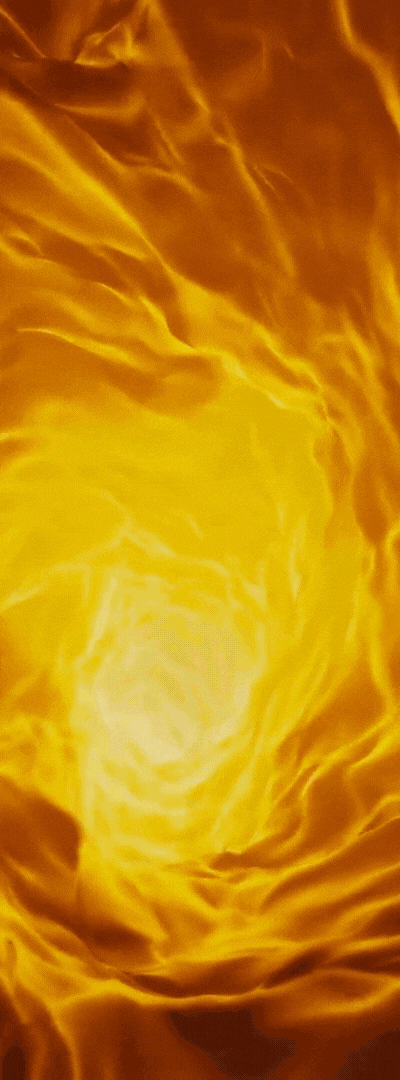srocenter Can
Forum Admin
Moderatör
Center Üyesi
Bilişim Sahibi
Çevirmen
Coder
Grafiker
Guild Master
Guild Üyesi
Reklamcı
Server Sahibi
Supporter
V.i.P
- Katılım
- 18 Haz 2023
- Mesajlar
- 15,298
- Tepkime puanı
- 4
- Puanları
- 38
Steam indirme hızı sorunu son zamanlarda çok sık karşımıza çıkmaya başladı. Steam üzerinden bir oyunu yüklerken indirme hızının sıfıra düşmesi sonrası yapılması gereken bazı işlemlerden bahsedeceğiz.
Steam indirme hızı sorunu nasıl çözülür?
İndirme hızının aniden sıfıra düşmesi sonrası yaşanan bazı tatsız durumlar hepimizin canını sıkıyor, biliyoruz. İşte bu sebeple sizlere elimizden geldiğince yardım etmeye çalışacağız. Bu rehber içerisinde Steam indirme hızı sorununun nasıl çözüleceğine dair bazı ipuçları paylaşıyoruz. Umarız sizler için faydalı bir kaynak olur. Geçelim yazımıza;
İnternet bağlantınızı kontrol edin
Biliyoruz, oldukça klişe bir giriş ancak bu durum çoğu zaman problemin ana kaynağı olabiliyor. Bu tür rehberlerin en başında yer alan “internet bağlantınızı kontrol edin” ibaresini kesinlikle dikkate almanız lazım. İndirme hızının sıfıra düşmesi, internet kopukluğundan kaynaklanıyor olabilir.
İnternetin halen bağlı olduğuna emin olmak için “Windows Görev çubuğu” barında sağ kısımdaki “Wi-Fi” bağlantısını kontrol edin. Eğer bağlı olarak görünüyorsa halihazırda kullandığınız internet tarayıcısını açarak yeni bir sayfada bağlantının doğruluğunu test edin. Eğer bu durumlarda sorun yoksa Steam üzerinden başka bir oyunu indirmeyi deneyin. İnternet bağlantınızı kontrol edin
İnternet bağlı fakat kararlı çalışıyor mu?
Evet, bazen internet bağlı olsa bile veri aktarımı konusunda kararlı olarak çalışamayabiliyor. İşte bu sebeple kullandığınız tarayıcı üzerinden internet bağlantınızın stabil olup olmadığını kontrol etmeniz gerekiyor. Bunu uygulamak için;
Güncelleştirmelerinizi kontrol edin
Yine klişe ama oldukça elzem bir durum. Eğer bu başlık sorununuzu çözmezse daha cafcaflı konulara değineceğiz.
Windows sürekli güncelleştirme isteyen ve artık güncelleştirme olmadan son sistemlere yetişmekte zorlanan bir yapı haline geldi. Özellikle Windows 11 sürümlerinde sıkça hatalar ve bu tür durumlar ile karşılaşmaya başladık. İşte tam bu sebeple güncelleştirmelerinizi doğru ve eksiksiz yapmanız çok önemli. Bu durumda yapmanız gereken basit adımlar şöyle;
Eğer sürücüleriniz güncel olarak görünüyorsa bir alt başlığa ilerleyebilirsiniz.
Sorun Windows içerisinde değilse o zaman Steam istemcisinde olabilir!
Bu aşamaya geldiyseniz sorununuz halen can sıkmaya devam ediyor olmalı. İşte tam bu sebeple artık hatayı Windows üzerinde değil, Steam istemcisi üzerinde aramaya başlayabiliriz. Ancak başlamadan önce şu ufak uyarıyı geçmemiz gerekiyor;
Öncelikleüzerinden bir oyunu indirirken, oyunun depolama kısmı HDD veya SSD gibi sürücülere yüklenirken 0KB/s hızında ilerlemesi çok normal. Bu durum, indirilen oyunun dosyalarının sabit sürücülere yazıldığı anlamına geliyor. Bu sebeple biraz beklemekte fayda olabilir. Ancak sorun uzun süreler boyunca devam ediyorsa, aşağıdaki çözümleri deneyebilirsiniz.
1- Steam istemci ayarlarından indirme kontrollerini sağlama
2- Steam indirme önbelleği temizleme
İşte bu kadar sevgili dostlar! Yukarıdaki adımları takip ettiğiniz takdirde sorununuz yüksek ihtimalle çözüme kavuşmuş olacak. Şayet sorun halen devam ediyorsa problem sizde değil Steam sunucularında olabilir. Durumun düzelmesi adına birazcık sabretmek ve beklemek gerekiyor. Yine de olumlu bir sonuca ulaşamazsanız Steam istemcisini silip tekrar yüklemek (oyunlarınızın yedeklerini almayı unutmayın!) veya Steam destek ekibiyle iletişime geçmek gibi çözümlere de başvurabilirsiniz.
Steam indirme hızı sorunu nasıl çözülür?
İndirme hızının aniden sıfıra düşmesi sonrası yaşanan bazı tatsız durumlar hepimizin canını sıkıyor, biliyoruz. İşte bu sebeple sizlere elimizden geldiğince yardım etmeye çalışacağız. Bu rehber içerisinde Steam indirme hızı sorununun nasıl çözüleceğine dair bazı ipuçları paylaşıyoruz. Umarız sizler için faydalı bir kaynak olur. Geçelim yazımıza;
İnternet bağlantınızı kontrol edin
Biliyoruz, oldukça klişe bir giriş ancak bu durum çoğu zaman problemin ana kaynağı olabiliyor. Bu tür rehberlerin en başında yer alan “internet bağlantınızı kontrol edin” ibaresini kesinlikle dikkate almanız lazım. İndirme hızının sıfıra düşmesi, internet kopukluğundan kaynaklanıyor olabilir.
İnternetin halen bağlı olduğuna emin olmak için “Windows Görev çubuğu” barında sağ kısımdaki “Wi-Fi” bağlantısını kontrol edin. Eğer bağlı olarak görünüyorsa halihazırda kullandığınız internet tarayıcısını açarak yeni bir sayfada bağlantının doğruluğunu test edin. Eğer bu durumlarda sorun yoksa Steam üzerinden başka bir oyunu indirmeyi deneyin. İnternet bağlantınızı kontrol edin
İnternet bağlı fakat kararlı çalışıyor mu?
Evet, bazen internet bağlı olsa bile veri aktarımı konusunda kararlı olarak çalışamayabiliyor. İşte bu sebeple kullandığınız tarayıcı üzerinden internet bağlantınızın stabil olup olmadığını kontrol etmeniz gerekiyor. Bunu uygulamak için;
- Güvendiğiniz bir internet hız testi uygulamasını tarayıcı üzerinden çalıştırın.
- İlk uygulamada stabil olarak görünüyor olsa bile bu işlemi en az 3 kere daha tekrarlayın.
- Eğer her denemede farklı sonuçlar elde ediyorsanız bu durum, internetinizin kararlı olarak çalışmadığının bir göstergesidir. Bu durumda kablosuz Wi-Fi araçları kullanıyorsanız kesmeniz, ardından ise kablolu bağlantıya geçerek tekrar test etmenizi öneriyoruz.
- Kablolu bağlantıya geçtikten sonra testleri tekrar yapın. Stabil olarak aynı değerleri alıyorsanız Steam’de indirmeye başladığınız oyunun gidişatını kontrol edin.
- Şayet 3 adımda da stabil olarak aynı değerleri alıyorsanız fakat Steam indirme hızı sorunu halen devam ediyorsa bir sonraki başlığa ilerleyebilirsiniz.
Güncelleştirmelerinizi kontrol edin
Yine klişe ama oldukça elzem bir durum. Eğer bu başlık sorununuzu çözmezse daha cafcaflı konulara değineceğiz.
Windows sürekli güncelleştirme isteyen ve artık güncelleştirme olmadan son sistemlere yetişmekte zorlanan bir yapı haline geldi. Özellikle Windows 11 sürümlerinde sıkça hatalar ve bu tür durumlar ile karşılaşmaya başladık. İşte tam bu sebeple güncelleştirmelerinizi doğru ve eksiksiz yapmanız çok önemli. Bu durumda yapmanız gereken basit adımlar şöyle;
- Windows arama çubuğuna “Aygıt Yöneticisi” yazın.
- Açılan pencerede “Ağ Bağdaştırıcıları” veya benzer isimdeki kategoriye tıklayın.
- Burada kendi internet sağlayıcınızın sürücüsünü bulup üzerine sağ tıklayıp “Sürücüyü Güncelleştir” butonuna basın.
- Açılan pencere içerisinde “Sürücüleri Otomatik Olarak Ara” butonuna basın.
Eğer sürücüleriniz güncel olarak görünüyorsa bir alt başlığa ilerleyebilirsiniz.
Sorun Windows içerisinde değilse o zaman Steam istemcisinde olabilir!
Bu aşamaya geldiyseniz sorununuz halen can sıkmaya devam ediyor olmalı. İşte tam bu sebeple artık hatayı Windows üzerinde değil, Steam istemcisi üzerinde aramaya başlayabiliriz. Ancak başlamadan önce şu ufak uyarıyı geçmemiz gerekiyor;
Öncelikleüzerinden bir oyunu indirirken, oyunun depolama kısmı HDD veya SSD gibi sürücülere yüklenirken 0KB/s hızında ilerlemesi çok normal. Bu durum, indirilen oyunun dosyalarının sabit sürücülere yazıldığı anlamına geliyor. Bu sebeple biraz beklemekte fayda olabilir. Ancak sorun uzun süreler boyunca devam ediyorsa, aşağıdaki çözümleri deneyebilirsiniz.
1- Steam istemci ayarlarından indirme kontrollerini sağlama
- Steam istemcisini çalıştırdıktan sonra sol yukarıdaki “Steam” yazısına tıklayıp ardından “Ayarlar” butonuna basın.
- Karşınıza çıkan sayfada sol kısımda yer alan “İndirmeler” kategorisine gelin.
- Sayfanın en üstünde yer alan “İndirme Bölgesi” seçeneğinin Türkiye-İstanbul olduğundan emin olun. Yada Türkiye-Ankara veya Türkiye-İzmir gibi indirme bölgesi seçebilirsiniz. Coğrafik olarak nereye daha yakınsanız orayı tercih etmeniz doğru olacaktır.
- Daha sonra bölge seçiminin hemen altında yer alan “İndirme Hızını Sınırla” tikinin kapalı olduğundan emin olun.
2- Steam indirme önbelleği temizleme
- Yukarıdaki ilk maddeleri aynen takip edin. Sırasıyla Steam istemcisini açın, sol üstten “Steam” yazısına tıklayın, ardından “Ayarlar” butonuna basın, daha sonra “İndirmeler” kategorisine gelin.
- Açılan sayfayı birazcık aşağı kaydırmanız gerekiyor.
- “İndirme Önbelleğini Temizle” yazısını gördüğünüz anda doğru yerdesiniz demektir.
- “Önbelleği Temizle” butonuna basmak, indirmeyle ilgili yaşanan sorunları genel olarak çözmesiyle ünlüdür.
İşte bu kadar sevgili dostlar! Yukarıdaki adımları takip ettiğiniz takdirde sorununuz yüksek ihtimalle çözüme kavuşmuş olacak. Şayet sorun halen devam ediyorsa problem sizde değil Steam sunucularında olabilir. Durumun düzelmesi adına birazcık sabretmek ve beklemek gerekiyor. Yine de olumlu bir sonuca ulaşamazsanız Steam istemcisini silip tekrar yüklemek (oyunlarınızın yedeklerini almayı unutmayın!) veya Steam destek ekibiyle iletişime geçmek gibi çözümlere de başvurabilirsiniz.